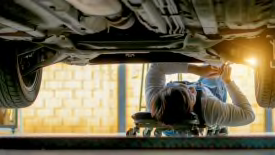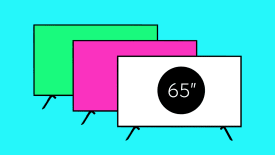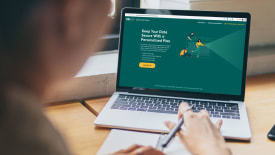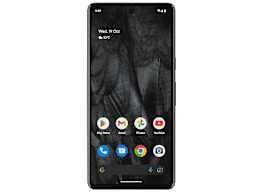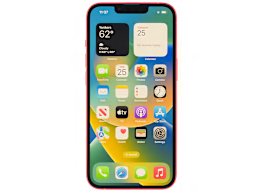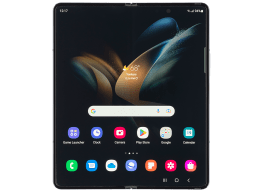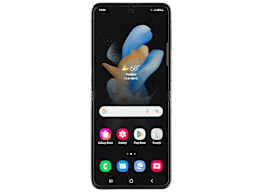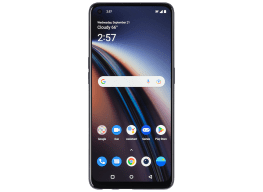How to Use the Parental Controls on a Smartphone
Tips for limiting your child's smartphone use and reducing screen time on Android, Apple, and Samsung devices
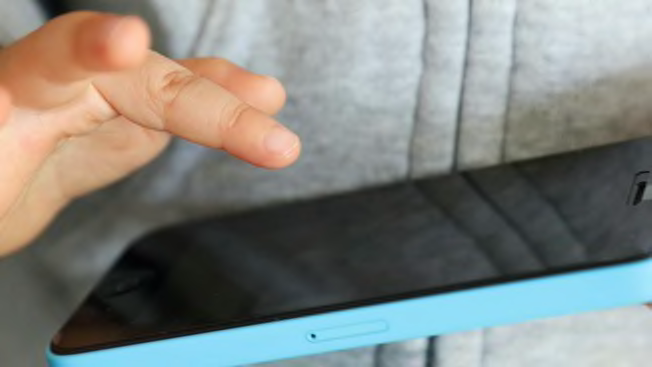
It’s no secret that kids love electronic devices.
Whether they’re playing games, texting friends, or checking out the latest viral video, they’re constantly connected, leaving parents with the unenviable task of setting limits on device use to protect their children from inappropriate content and excessive screen time.
Parental controls for smartphones can help with that. “It just depends on how much of a helicopter parent you want to be,” says Joshua Konowe, founder of Uppidy, a cross-platform tool for archiving, managing, and monitoring text messages. “All age groups are spending more time on their devices.”
There are simple ways to limit screen time and purchases, control access to the content your child views, monitor your child’s activities, and preserve family privacy. You just have to locate and activate those features.
Control Access to Apps and Content
For Android phone users: The Android operating system makes life a little easier for parents by permitting them to set up multiple user accounts on a smartphone. This lets you share the phone with a child, while keeping your apps separate from the child’s.
To enable this feature, go to Settings > System > Multiple users > and toggle “Multiple users” on. You can add a new user profile here for your child. To switch the phone to the child’s profile, swipe down from the top of your phone and click the blue User icon. Note that not all Android phones have this feature; the latest Samsung Galaxy phones don’t.
If you don’t want to set up user accounts for your children, you can hand the phone off to them in Guest Mode. Say, for example, your kid’s tablet has run out of battery right in the middle of Peppa Pig. You can swipe down from the top of the screen on your phone, click the blue User icon, and tap Guest. This will restrict the phone to the default apps and settings, preventing your child from messing with your photos, text messages, and apps.
To put true parental controls on a child’s phone, download the free Google Family Link app onto your own phone from the Google Play store. The app will walk you through the process for creating a Google account—linked to your own—for your child to use. If your child already has a Google account, you can link to that instead. Next, download the Google Family Link app for children and teens onto your child’s device.
From your phone, you can decide what sort of restrictions to place on your child’s account. For example, you can click on “Apps installed” and select apps to allow or block. For YouTube, you can choose a “supervised experience” that will determine the types of videos your child can watch.
Once you’ve completed the process, your child can use the restricted account. Your own account will remain unchanged.
You can monitor what your child is doing via the app’s dashboard and email alerts, and require parental approval for any new app your child wishes to download.
For iPhone users: Sharing an iPhone with your 8-year-old just isn’t as convenient as it is with an Android device. You can’t toggle back and forth between accounts without logging in and out of iCloud, so things are much simpler if you each have your own device.
To get started, add your child to your family group under Settings > Screen Time. If the child doesn’t have an iCloud account, the phone will walk you through the setup process.
Once you’ve done that, you can use your own phone or the child’s to set various limits. In the Screen Time settings menu, select App Limits, then Add Limit. From there, you can choose All Apps & Categories or place controls on specific options: Social, Games, Entertainment, and so on. Like other settings features, these will be protected with a four-digit parental passcode designed to keep kids from modifying them.
If you want to further restrict the kind of content your kid can access, select Content & Privacy Restrictions, toggle that on, and then tap Content Restrictions. This allows you to limit movie- and TV show-viewing on the device to specific ratings (G, PG, R, etc.) and decide whether the child can listen to podcasts and music with explicit content. Adult websites can be blocked, too. You can also restrict interactions within multiplayer games.
After that, you can use the Screen Time settings on your phone to keep tabs on what your kids are doing and, if need be, remotely adjust the controls. When you select a child’s profile, you’ll see the various limits you set, along with a real-time report on how the child is spending screen time.
It’s worth mentioning that Apple’s screen time controls aren’t just for kids. As the company points out, many adults want to keep track of their own phone use. So parents have the option to self-impose restrictions. Of course, unlike your child, you’ll know the four-digit passcode that lets you overrule them.
For Samsung Galaxy phone owners: You can use Google’s Family Link app or Samsung’s built-in Kids Mode parental controls to set up usage limits and content restrictions. The latter also offers access to educational apps in the Galaxy Apps store.
To access the controls, swipe down from the top of the screen to get to the quick menu and select Kids Mode. Once you set it up, your phone can be locked into this restricted mode and only unlocked with a four-digit PIN.
Limit Screen Time
For Android phone users: The Family Link app also lets you create a time limit for your child’s daily usage as well as a “bedtime” period when your child is prevented from using the device. If your children want more time, they can send a request to your phone.
You can even download the app onto an iPhone to monitor what a child with an Android phone is doing. You can’t, however, use the app to set controls on the child’s iPhone remotely, other than some of the child’s Google Account settings.
For iPhone users: In the Screen Time settings, you can set daily time limits for gaming, entertainment, social media, and other apps. The child can send requests for more time to your phone.
You can also set up a “downtime” period, similar to Google’s “bedtime,” when your child is restricted to the apps and functions you select.
These parental controls are under Settings > Screen Time > Downtime and Setting > Screen Time > App Limits.
Protect Your Child's Privacy
In a world where adults and kids love to post every tiny detail of their lives on social media, keeping your child’s personal information private can be tough. But Apple and Google both offer parental controls to help you with that.
For Android phone users: With the Family Link app, you can prevent your child from sharing Google Photos and limit Google’s ability to save information about your child’s web searches, voice commands, and other activities.
You can also block access to most social media apps by selecting the appropriate App and Games setting. Your options include “10 and up” or “younger.” But that does not block the websites for those platforms from showing up in the device’s web browser.
For iPhone users: The Content & Privacy Restrictions tab in the Screen Time settings menu offers a slew of privacy controls that you can use to, say, turn off a phone’s location services—as well as the access individual apps have to your child’s location.
You also can use those settings to cut off app access to the photos stored on the phone, restrict the use of the device’s microphone, and prevent apps for fitness trackers and other services from sharing your child’s data via a Bluetooth connection.
Smartphone Privacy Protection
A smartphone can be an incredibly useful device—but what do all those apps do with your information? On the “Consumer 101” TV show, Consumer Reports expert Justin Brookman explains how you can protect your privacy.