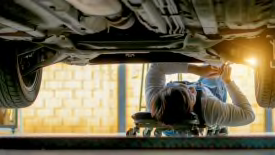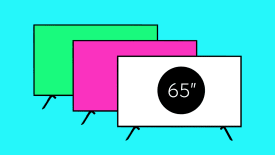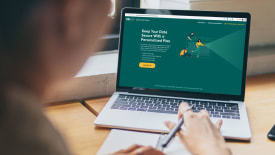How to Wipe a Computer Clean of Personal Data
Before selling, donating, or recycling your outdated laptop or desktop, protect your privacy with this important step
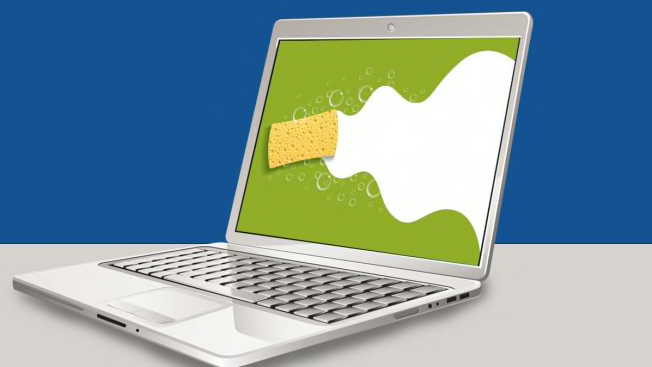
Got an old laptop or desktop computer laying around? By selling it or donating it to someone, you can clear up space in your home, maybe earn a little cash, and extend the computer’s useful life.
But how do you keep the next owner from accessing all the photos, financial documents, and other private data you had stored on the computer?
Short of removing the hard drive (which you could do, but then the next owner would have to install a new drive), the best solution is to perform what’s known as a factory reset, which technically wipes the drive clean of personal data.
Why can’t you simply delete your Downloads folder, log out of your accounts, and call it a day?
Apple Users
The steps for resetting the device vary slightly depending on whether your Mac has an M-series processor or an Intel processor. Apple has phased out Intel processors since 2020 in favor of its own homegrown M1 and M2 chips.
If you don’t know which one you have, simply click on the Apple menu in the top left corner of the computer’s screen, then click About.
Before you begin the reset, be sure to back up any important files and then sign out of iCloud. That can be done in the Apple ID section of the System Preferences app.
You should also copy your keychains to a flash drive. This step isn’t required, but transferring those account names and passwords onto your new machine will save you the hassle of reentering the WiFi password at the local coffee shop or the log-in info for online retailers.
To perform a factory reset on a Mac with an Apple M-series processor, you’ll first want to turn it off. Then turn it back on while holding down the power button. Eventually, a screen will appear featuring a black background and two icons: your hard drive (called Macintosh HD by default) and Options. Click Options.
At this point, you may be asked to input your username and password. Once that’s done, click Disk Utility > Hard Drive (again, called Macintosh HD) in the left sidebar > Erase. You’ll be prompted for a new name (we recommend Macintosh HD, just for the sake of simplicity) and Format (which should be APFS).
Now click Erase Volume Group, enter your Apple ID when prompted, then click Erase Mac and Restart. You’ll then follow the onscreen instructions, which include things like your language and WiFi password.
The steps are similar if you have an Intel-based Mac.
Hold down the Command + R keys while starting up your Mac and enter your password when prompted. Click Disk Utility on the next window and click Continue. Then click Macintosh HD in the left sidebar and Erase in the toolbar. Select MacOS Extended (Journaled) format and quit Disk Utility when the process ends.
To finish the reset, navigate back to the Utilities window and choose Reinstall MacOS to reinstall the original operating system.
After the reinstall, the Mac will begin the setup process. This should look familiar if you’ve set up this computer before. If you’re selling your computer, you can skip setup by pressing Command + Q and let the new owner complete that process.
Windows Users
Before beginning the factory reset process, back up all important files. You might also want to make sure that you have the serial numbers and/or usernames and passwords for any registered apps handy for when you go to reinstall them later.
The process for resetting your PC differs slightly for each version of the operating system.
For Windows 11, click Start > Settings > System > Recovery > and then click Reset This PC. You’ll then follow the onscreen instructions.
For Windows 10, go to the Start Menu and click on Settings. Then navigate to Update & Security, and find the Recovery menu. Next, select Reset this PC and choose Get Started. Follow the instructions to revert your computer to when it was first unboxed.
Chromebook Users
Chromebook users have the easiest time wiping their laptops. Unlike Apple and Windows users, they already have most of their files stored online in Google Drive. So there’s little to back up before you begin the process.
You’ll first want to sign out of your Chromebook. Then type and hold Ctrl + Alt + Shift + R, then select Restart. In the window that pops up select Powerwash and then continue.
This will prompt a restart, which will flush away all your personal information.
If you’re ready to sell or donate the computer, don’t log back in—the next person who logs in becomes the Chromebook’s primary user.